- Part 1: Instal·leu les LUT a una ubicació personalitzada
- Part 2: Aplicar i combinar LUT
- Bonificació: previsualització de múltiples LUT simultàniament
Les taules de cerca, o LUT, per abreujar-se, són perfils de color que poden canviar immediatament la vostra imatge des del metratge d'origen fins a tenir un aspecte determinat. Les LUT generalment tenen dos sabors diferents. El primer és el Tècnic LUT que està dissenyat per fer que el vostre perfil de càmera sembli correcte en una pantalla (normalment s'anomena registre a les LUT Rec709). El segon és el Creative LUT , que transforma estèticament el vostre metratge: des d'un aspecte d'emulació d'impressió de pel·lícula fins a un grau de contrast baix i càlid o un ajust dia per nit.
Anem a veure com instal·lar les LUT a DaVinci Resolve 17 i com començar a utilitzar les LUT de manera creativa per crear un aspecte personalitzat.
Resum
Part 1: Instal·leu les LUT a una ubicació personalitzada
Per començar, haureu d'instal·lar algunes LUT al vostre sistema. Motion Array té una biblioteca massiva de contingut fantàstic disponible per descarregar. En aquest exemple, utilitzarem els graus de color de pel·lícules de terror per a alguns aspectes avantguardistes per utilitzar-los en un vídeo musical. Qualsevol paquet de LUT funcionarà amb aquest tutorial sempre que les LUT tinguin el format .cube. Per al mètode d'ubicació personalitzada, heu de saber on voleu desar les LUT al vostre sistema. Estem utilitzant la carpeta Vídeos a Windows (o la carpeta Pel·lícules a Mac ), però també les podeu desar a qualsevol lloc que vulgueu". d'agradar.
Pas 1: cerqueu i instal·leu les LUT
- Trobeu un paquet de LUT que vulgueu instal·lar des de Motion Array.
- Descarregueu idescomprimiu el paquet LUT. Creeu una carpeta anomenada DaVinci_LUTs dins de la carpeta Vídeos (Windows) o Pel·lícules (Mac), o qualsevol carpeta que vulgueu, i moveu el paquet LUT aquí.
- Engegueu DaVinci Resolve i obriu-lo. el vostre projecte.
- A la barra de menús, seleccioneu DaVinci Resolve > Preferències > General .
- A la pestanya General, a Ubicacions LUT , feu clic al botó Afegeix i navegueu fins on heu desat les vostres LUT.
- Reinicieu DaVinci Resolve perquè s'actualitzi el directori de LUTs.
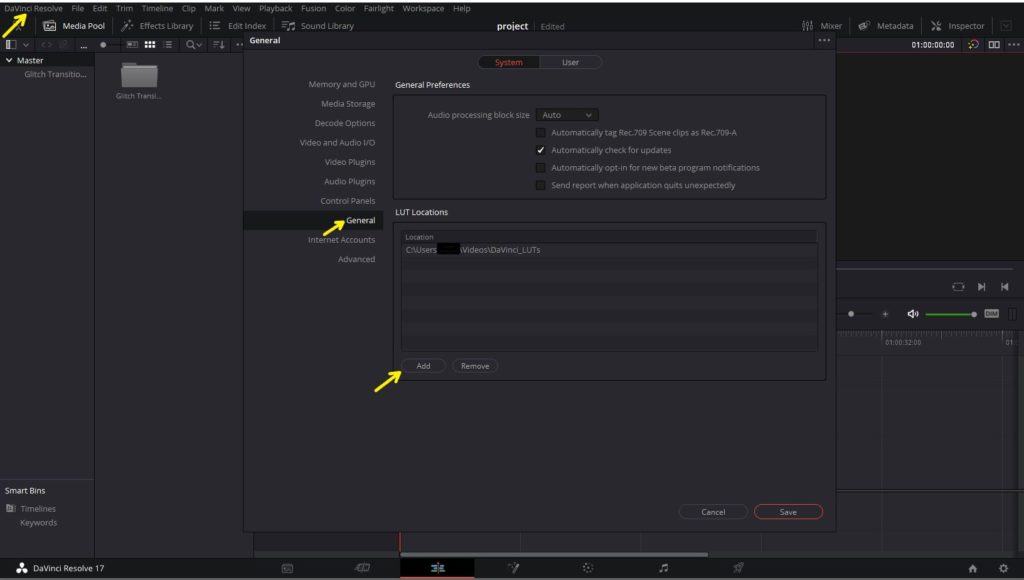
Ara les vostres LUT estan instal·lades i llestes per utilitzar-les. També hi ha una manera alternativa d'instal·lar LUT. En lloc d'utilitzar una ubicació de directori personalitzada, podeu utilitzar una ubicació predeterminada dins de la biblioteca de DaVinci Resolve.
Part 2: Aplicar i combinar LUT
Pas 1: Trieu una presa per qualificar
Abans que puguem començar a treballar, creeu una nova línia de temps a Resolve i carregueu el metratge amb què voleu començar a treballar. Per veure clips a la pàgina Color , primer ha d'estar el contingut a la pàgina Edita .
- Al tauler Node, creeu un nou node anant a la barra de menús i seleccionant Color > Nodes > Afegeix un node sèrie . És una bona idea mantenir el node 1 reservat per a qualsevol ajust necessari abans d'una LUT i mantenir la LUT desitjada al node 2.
- Obre el tauler del navegador de LUT a la part superior esquerra de la pàgina Color. Trobeu la carpeta del paquet LUT que teniuinstal·lat. En aquesta demostració, la carpeta s'anomena Motion Array. Aquest tutorial utilitza una LUT anomenada Horror Film Grades, però podeu utilitzar qualsevol LUT que vulgueu.
Pas 2: combinació de LUT
De vegades us pot agradar l'aspecte d'una LUT, però el resultat és massa intens i els resultats s'han de barrejar. Altres vegades us pot agradar l'aspecte de múltiples LUT i voleu combinar-los. Continueu llegint per saber com combinar les LUT.
- Al Tauler Node , seleccioneu el node que conté la vostra LUT.
- Obre la pestanya Clau des de la barra d'eines.
- El control lliscant Sortida de tecles funciona igual que un nivell d'opacitat. Un valor de 1.000 és la línia de base, i apropar-se a 0 fa que el node sigui transparent. Proveu un valor de 0,500.
- Desactiveu temporalment el node LUT fent clic a l'etiqueta petita "02" del mateix node. Voleu amagar la LUT de moment mentre torneu a obrir el navegador LUT i trobeu la segona LUT amb la qual voleu combinar.
- Busqueu un estil diferent de LUT. Graus de pel·lícules de terror 02 funciona bé perquè és més brillant en general i és prou diferent com per combinar-se d'una manera interessant.
- Seleccioneu Node 02 al tauler Node. Afegirem un node paral·lel per combinar en aquest punt. Per fer-ho, aneu a la barra de menús i seleccioneu Color > Nodes > Afegeix el node paral·lel .
- Arrossegueu la nova LUT al Node 03 .
- Ajusteu la Sortida de clau de Node 03 amb un valor de 0,500.
I així és com podeu combinar diverses LUT!
Bonificació: previsualització de múltiples LUT simultàniament
El mode de pantalla dividida s'ha revisat a DaVinci Resolve 17 per incloure la previsualització en directe de múltiples LUT simultàniament. Comproveu com fer una divisió multipantalla com aquesta:
- Obre el navegador LUT.
- Seleccioneu diverses LUT que voleu previsualitzar. 4, 9 i 12 funcionen millor en aquest mode. Seleccioneu diverses LUT arrossegant amb el ratolí o mantenint premuda la tecla Maj al teclat per seleccionar un rang d'elements.
- Activeu el Mode de pantalla dividida , que es troba a l'extrem superior esquerre del visualitzador de cronologia, al costat de Neteja i Ressaltat d'imatges. Un cop activat, canvieu la selecció a LUT seleccionades .
I això és gairebé tot! Una guia súper ràpida per instal·lar i utilitzar LUT a DaVinci Resolve. Fixeu-vos en el flux de treball LUT adequat per treure el màxim profit de la informació de color de les vostres imatges i assegurar-vos que la vostra pel·lícula sigui el millor possible. Si utilitzeu els modes de combinació del tauler de claus, podeu combinar tant o tan poc d'una LUT com vulgueu o combinar diverses LUT per crear el vostre propi remix en un aspecte.